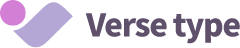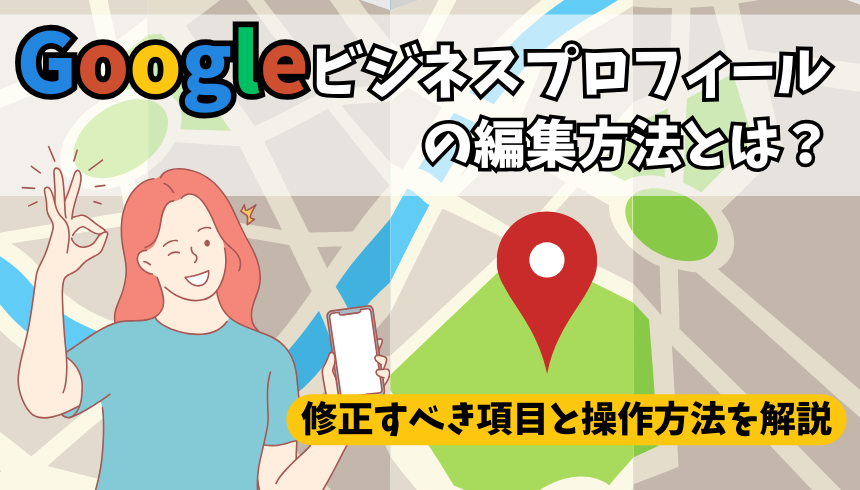Googleビジネスプロフィールの登録方法やオーナー確認の流れを解説

目次
お店のオーナーにとって、認知度を高め集客するためにもMEO対策は必要です。Googleマップで上位表示させることや自社のGoogleビジネスプロフィールを見てくれたユーザーに対して魅力的な内容にし来店もしくはお問い合わせに繋げるという施策が必要になってきます。
この記事では、1000店舗以上のビジネスプロフィールを運用した著者が、MEO対策とは何か?といったところから、Googleビジネスプロフィールの新規登録方法やオーナー確認方法も含め解説していきます。オーナーの確認が完了すると、Googleの検索結果にも表示されやすくなるため、店舗のオーナー様やWeb担当者様は参考にしていただければと思います。
MEO対策とは
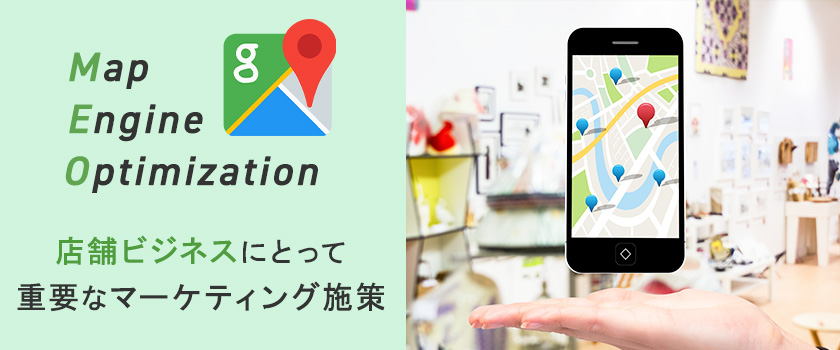
MEO対策とは「Map Engine Optimization」の略称になります。日本語訳するとマップエンジン最適化となり、Googleの地図検索において上位を目指すための対策です。ローカルSEOと呼ばれることもあり、店舗を構えるビジネスにとって欠かすことのできないWEBマーケティングの施策としても知られています。
MEO対策で使用するGoogleビジネスプロフィールは、2021年にGoogleマイビジネスから名称が変更されたものです。
近年、「新宿 カフェ」などのローカル検索の需要が高まっており、ローカル検索したユーザーの約15%がGoogleマップをクリックしているという結果が出ております。※自社調べ
現在地から近辺の店舗を探す際に多くのユーザーがGoogleマップを使用するため、新規顧客を獲得するためにもWebマーケティングの手法の一つとしてMEO対策が重要なポイントになります。
Googleマップに表示する重要性
Googleの検索画面で「地域×業種」のキーワードを検索したことがありますか?2023年現在「地域×業種」のローカル検索では、検索結果上に、ファーストビューで上位3店舗(もしくは2店舗)が表示される仕様になっております。
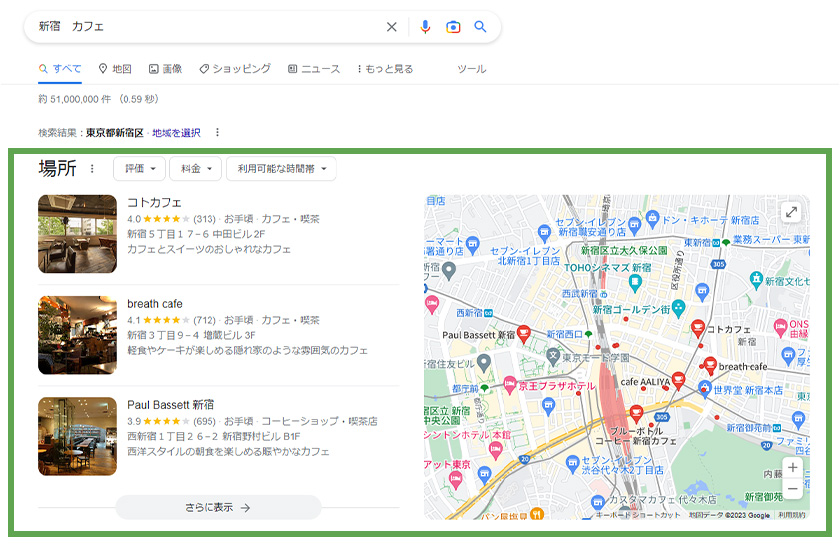
Googleのローカル検索においてのファーストビューに表示されるのはSEOで上位化されている記事ではなく、MEO対策がされているGoogleビジネスプロフィールが表示されることが多いのです。
つまり、このような検索結果の上位2つもしくは3つの枠に自社のビジネスをランクインさせることで露出が増え、認知度拡大や集客に効果を発揮する可能性が高いと予測できます。
また、それだけ信頼ができる人気店というイメージを持ってもらえるため、来客まで繋がらない場合であっても高いブランディング効果が期待できます。
MEO対策では、検索意図が明確なお客様に対してお店を有効的にアピールできます。また、広告などのマーケティング手段とは違い、基本的には自分で無料で対策することが可能なため高い費用対効果が得られるといった見方をすることもできます。
Googleビジネスプロフィールの登録方法
MEO対策を始めるうえで、事前にGoogleビジネスプロフィールへの登録が必要です。オーナーがGoogleビジネスプロフィールを作成していなくても、Googleが情報を集めて自動で作成してくれている場合もあります。ただし、最低限の情報しか掲載されていないことが多く、間違った情報が掲載されていることもあります。
そのため、Googleビジネスプロフィールを登録しオーナー確認を済ませ、管理することで正しい情報を掲載することが可能になり、MEO対策にも繋がっていきます。
Googleビジネスプロフィールの登録方法は以下の手順で進めていきましょう。
Googleアカウントの準備
Googleビジネスプロフィールを利用するためには、事前に「gmail」の取得が必須となります。
既にGoogleアカウントをお持ちの方はそちらのアカウントを使用し管理することができます。ただし、オーナーの個人アカウントを使用することで、他の従業員への引継ぎや管理がしにくくなる場合があるため、お店用のGoogleアカウントを作っておくことをおすすめします。gmailを持っていない方は以下の手順でアドレスを取得しましょう。
- Googleアカウント画面を開きます
- Googleアカウントの作成「姓名・ユーザー名・PW」を入力し「次へ」を選択します
- 電話番号を入力して「次へ」に進みます
- Googleから送信される「6桁の確認コード」を入力して「確認」で進みます
- 電話番号・再設定用のメールアドレス・生年月日・性別を入力して進みます
- プライバシーポリシーと利用規約を確認し「同意」をクリックします
以上でGoogleアカウントの作成が完了します。Googleビジネスプロフィールに限らず、Googleが提供しているさまざまなサービスが使えるため、アカウントを作っておくと便利です。Googleのままでも使えますが、GoogleChromeからログインしておくと便利です。
オーナー確認をする
Googleアカウントの作成が完了したら、次はオーナー確認の手順に進んでいきます。すでにGoogleマップにお店の情報が掲載されている場合の手順と掲載がない場合について、以下で説明します。
Googleマップで店舗の名前を検索
まずはGoogleの検索画面にて、お店の名前を検索します。
このとき、似たような名前のビジネスが誤って表示される場合があるため「地名」「ビジネス名」で入力し検索することをおすすめします。
ビジネスオーナーですか?を選択
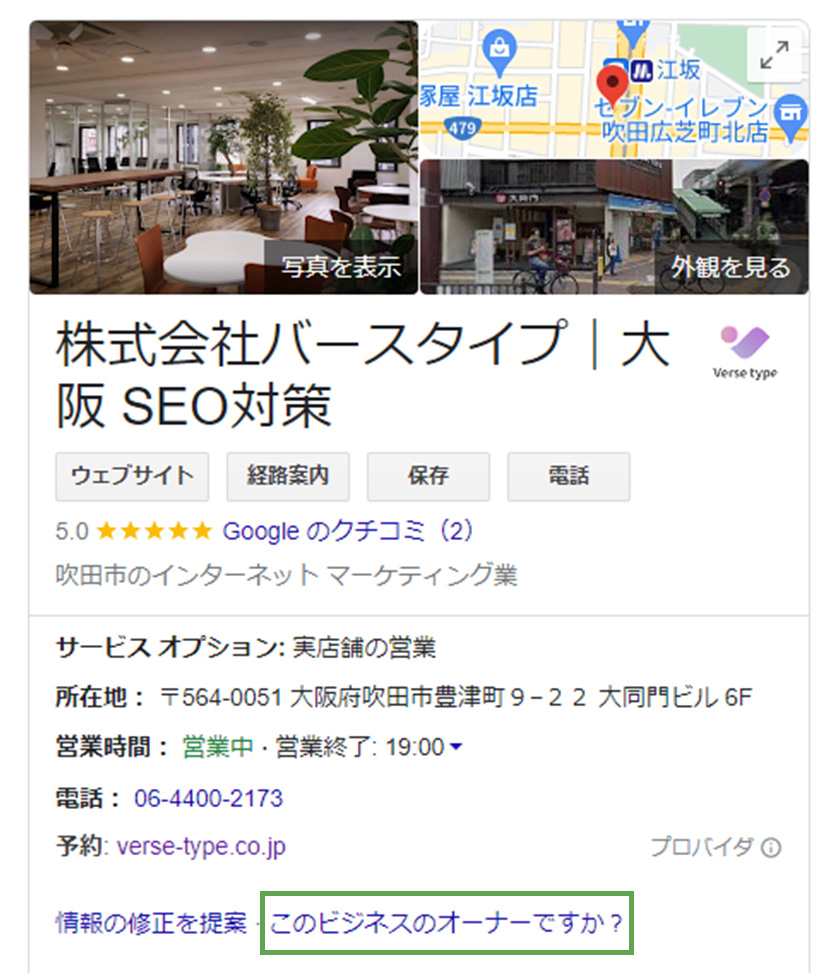
Googleマップにお店の掲載があり、ビジネスオーナーの確認をするためにはビジネスプロフィールのなかにある「ビジネスオーナーですか?」を選択します。既にGoogleアカウントでログインされていればそのまま進み、ログインされていない場合は、ログインを済ませます。
管理を開始をクリック
画面にGoogleビジネスプロフィールの「管理アカウント」が表示されます。その画面で登録している内容に間違いがないか確認します。内容に問題がなければ「管理を開始」を選択します。
オーナー確認方法を選択
Googleビジネスプロフィールのオーナー確認をします。そのビジネスの管理者になるユーザーが本人で間違いないかGoogle側からの確認作業になります。
確認方法には主に、ハガキ確認・電話確認・メール確認の3パターンになります。
・ハガキ確認の場合
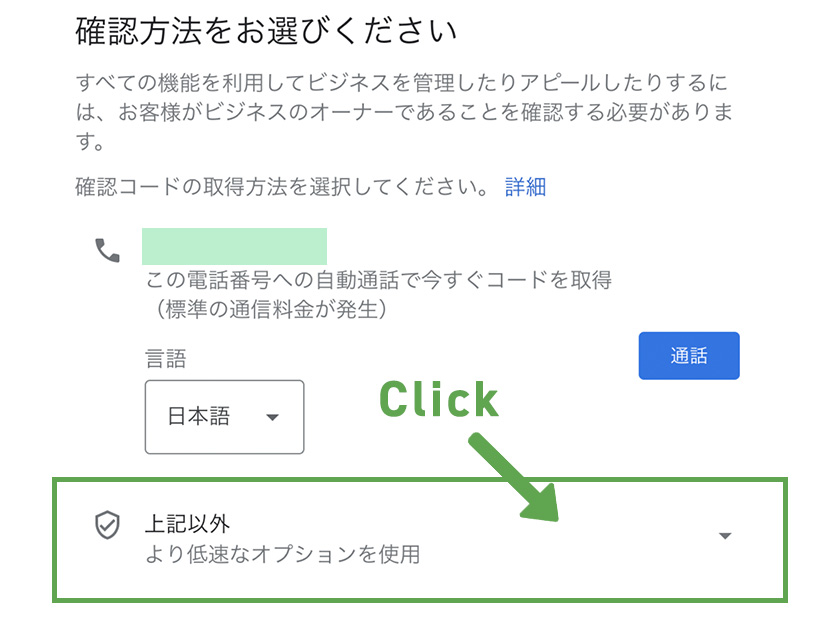
ハガキ確認は最も分かりやすい方法となるため、おすすめの確認方法になります。連絡先の名前を入力して「郵送」を選択します。Googleビジネスプロフィールに掲載されている住所に、確認コードが記載されたハガキが送られて来るため、記載されているコードを入力しましょう。
平均して19日程度の時間がかかるので、余裕をもってオーナー確認を進めていきましょう。
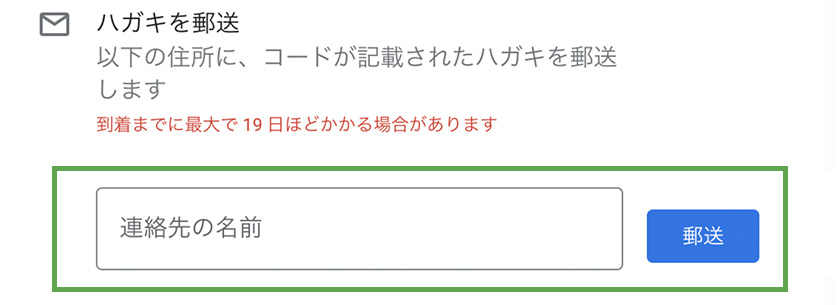
・電話確認の場合
電話で確認の場合「通話」を押すとすぐにビジネスを登録する際に設定した電話番号に自動通話がかかってきます。確認コードを伝えられ、それを入力する必要があるため、メモを取る準備をしておくことをおすすめします。
・メール確認の場合
メールアドレスを入力して、メールをタップします。確認コードが届きますので確認して入力します。メールが迷惑メールに入ってしまうこともあるため、届かない場合は一度確認しておきましょう。それでもメールが確認できない場合は再送する、もしくは別の確認方法を選択することをおすすめします。
確認コードを入力
それぞれ分かりやすい方法で取得した確認コードを入力すると、オーナー確認が完了します。
ビジネスがGoogleマップ上に掲載されていない場合
店舗の検索によって、自分のビジネスが表示されない場合、Googleビジネスプロフィールの登録をします。
手順は簡単で、5分程度で完了するものになります。登録はスキップで手順を省略することも可能ですが、できるだけ細かく設定することで今後の手間が省けるため、分かりやすい情報はできるだけ入れていくことをおすすめします。
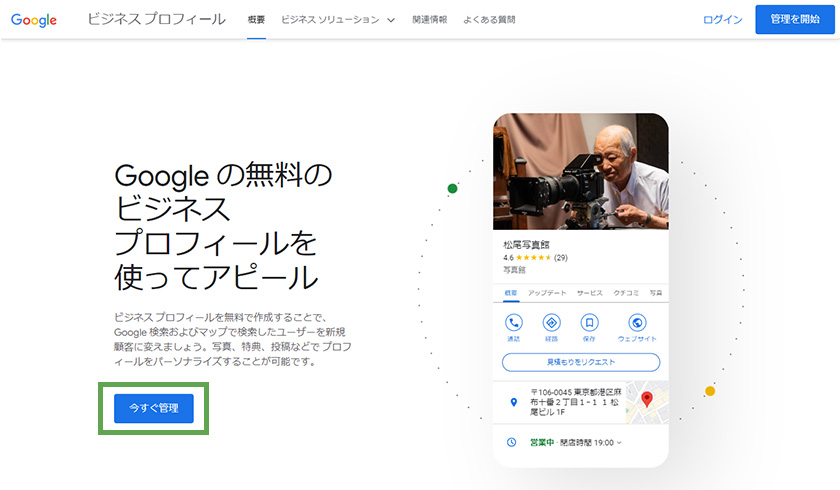
- Googleビジネスプロフィールにアクセス
- 表示された画面の「今すぐ管理」をタップ
- ビジネスの名前にお店の名前を入力
- 存在しているプロフィールが候補から既にビジネスがないか確認
- 「この名前のビジネスを作成します」を選択しプロフィールを作成
ビジネスプロフィールの登録が出来ない場合はご相談ください。
Googleビジネスプロフィールの登録ができたら、以下の手順でオーナー確認を完了しましょう。
- ビジネスのカテゴリを入力
- 会社の住所入力
- ユーザー表示に関する情報を入力
- 地図にビジネスを掲載する
- オーナー確認方法を選択
手順の注意点に関しては下記になります。
・ビジネスのカテゴリ入力
Googleにビジネス情報を伝えるために重要な部分です。入力したワードに対して候補が表示されますので、そのなかで一番該当していると思えるものを選択してください。カフェにしてもカフェテリアもあれば、ドッグカフェなどお店の形態によっても選ぶものが変わってきます。こちらの設定は後に変更可能となります。
・会社の住所入力
正確な住所を入力しましょう。MEO対策をする上でNAP(ビジネス名・住所・電話番号)を統一することでGoogle側からの評価を分散することなく受けるためです。
・ユーザー表示に関する情報を入力
ユーザーの連絡先などを入力する画面です。公開されることを考え、個人の電話番号ではなく店舗の電話番号で入力するようにしましょう。プライベートの番号で登録した場合、Googleマップに表示され問い合わせ先になるため注意が必要です。
オーナー確認ができない場合

Googleビジネスプロフィールでオーナー確認ができない場合は、下記のいずれかの原因が考えられます。
- Googleマップに登録されていない
- 別のユーザーが登録している
開業して間もない店舗の場合、ネット上での情報が少ないため、Googleビジネスプロフィールが登録されていないことがあります。また、別のユーザーがGoogleビジネスプロフィールにオーナー確認をしており、現状のオーナーユーザーから権限を付与してもらう必要がある可能性も考えられます。その場合は過去に退職したスタッフや従業員の中で管理していた方からオーナー権限を付与してもらう手順となります。
まとめ
MEO対策によりGoogleマップの上位に表示させることで、新規顧客を獲得したり認知度を高めることに役立つ可能性が高いため、店舗方ビジネスをされている方にとってはWebマーケティングの一環として重要な施策となります。今回はMEO対策をするにあたり、Googleビジネスプロフィールの登録方法を解説しました。
弊社バースタイプではMEO対策の支援サービスを行なっておりますので、MEO対策やGoogleビジネスプロフィールについてお困りのことがありましたら、お気軽にお問い合わせください。